Follow the steps below to install and configure BARR/TRANSFORM for the first time. The steps below assume that you have already installed the Barr Enterprise Print Server. Once these steps are complete, you can start using the features of BARR/TRANSFORM (DocBridge), such as viewing or printing selective page ranges of Xerox jobs.
The setup program copies files from the DocBridge CD to your computer.
Before you run the setup program, exit all Windows programs and make sure the hardware key is installed.
Insert the DocBridge CD into the CD-ROM drive. Right-click Start on the taskbar and select Explore. Navigate to the CD-ROM drive.
Copy the Exe folder contents to the \\Program Files\Barr\Spooler\Exe folder, unless an alternate path was specified during installation.
Copy the Licenses folder contents to the \\Program Files\Barr\Spooler\Exe folder, unless an alternate path was specified during installation.
Copy the Profiles folder to the C:\Transforms\Profiles folder.
Copy the Doc folder to the C:\Transforms\Doc folder.
If you will be using AFP mixed mode data, copy the AfpRes folder contents to the C:\Transforms\AfpRes folder. Edit the cpln2afp.txt file in the C:\Transforms\Profiles\STD folder as necessary.
Install the Doc Mill Viewer by double-clicking DocBridge View.msi.
The Transform Configuration utility is used to configure the initial settings and the default values for interpreting Xerox jobs. Use the utility after the transform software has been installed, but before copying the Xerox resources to your computer.
Open Windows Explorer.
Navigate to the folder where the Barr software is installed. The default folder is \\Program Files\Barr\Spooler\Exe, unless an alternate path was specified during installation.
Double-click TransformationConfiguration.exe. The Transformation Configuration dialog box displays.
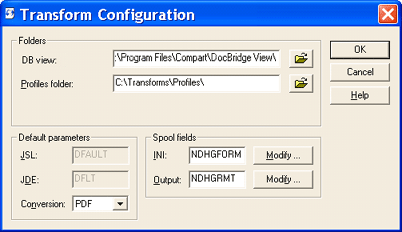
Review the settings under Folders. In most cases, the default settings will apply.
Click OK.
Restart the BARR SpoolCore service.
When the document is printed from the Spool Window, a combination of settings in the document and on the destination printer automatically trigger the transformation of data to other formats. To initiate the transformation process, the document and the printer must be configured as follows.
The data type of the document is dependent on the data stream. You can change the data type by setting the document attributes in Print Utility or with an override table.
To verify the file format, add the Data Set Header Internal Custom Section, NDHBDTYP - Data type field to the Spool Window. To change the data type manually, just click in the Data Type column and type the correct format.
|
NDHBDTYP |
Print Utility |
Profile |
Print Stream |
|
.afp |
binary |
MFFAFP |
AFP |
|
.anj |
AFP |
MFFAFP |
AFP |
|
.lnj |
VBM |
MFFLCD |
LCDS |
|
.mmd |
text |
Cpln2afp.txt |
AFP mixed mode |
|
.pcl |
binary |
MFFPCL |
PCL |
|
|
binary |
MFFPDF |
|
|
.ps |
binary |
MFFPOS |
Postscript |
|
.xnj |
VBM |
MFFXRX |
Metacode |
For AFP mixed mode data, you also need to set the pagedef (NDHBPDEF) and formdef (NDHBFDEF) header fields. If using Table Reference Characters (TRC), set NDHBTRC to Y, and set the fonts using NDHBFNTS. Files with a type of .mmd are converted internally to .afp, and treated as .afp by the Spool Window.
Before you configure a printer, you must first define one of the following types of output destinations. On the Advanced Printer Options dialog box, make sure you select the Special | Printer users transforms option. If you are printing to BARR/PRINT390 for IPDS, use a null port printer. BARR/PRINT390 for IPDS is a separate product and must be purchased separately.
Output types
|
NDHBDTYP |
Profile |
Print Stream |
|
IPDS printer |
MFFIPD |
IPDS |
|
PCL |
MFFPCL |
PCL |
|
|
MFFPDF |
|
|
PS |
MFFPOS |
Postscript |
|
XRX |
MFFXRX |
Metacode |
The viewing utility allows you to preview selected pages of the input data stream. By viewing the data before you print, you can verify that the job configuration settings are correct.
Use one of the following methods to view the data WYSIWYG.
Double-click in the Document column of the document you want to view.
Right-click the document you want to view and select View | AFP, PCL, PDF, PS, or SAP GOF. The available options may vary depending on your software licensing.
To view the data with the standard Barr text/binary Viewer utility, right-click the document and select View | Text.
To print the document, set the document and printer routing criteria to match, and change their states to Ready.