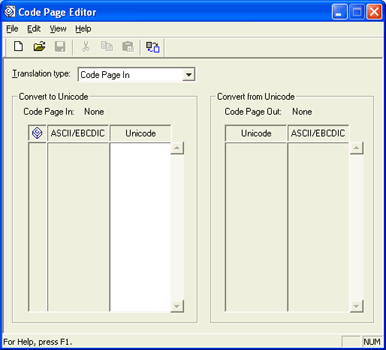
Use the Code Page Editor to customize the conversion of data between EBCDIC and Unicode, as well as between ASCII and Unicode. Code pages are used by Windows to determine the character sets being displayed on the screen and used by applications. Much of the computer industry uses Unicode, while the Barr Enterprise Print Server environment uses EBCDIC coding. This feature is especially useful for transferring data from computers to the mainframe.
Click the portion of the window you want to learn more about.
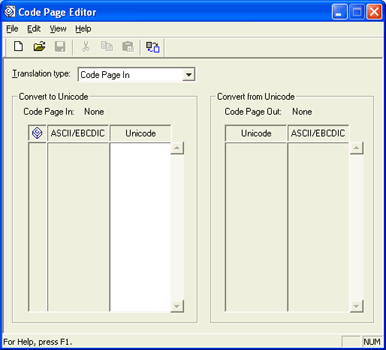
The menu bar displays below the title bar. Click the following menus to learn about the available commands.
New– Creates a new code page. The New Code Page dialog box is displayed so you can select to create an ASCII or EBCDIC code page. The new code page opens with the Barr defaults.
Open– Opens an existing code page. The Open Code Page dialog box is displayed so you can select the code page you would like to open. The code page opens in the active portion of the window, replacing any currently open code pages.
Close– Closes an existing code page.
Save –Saves the active code page to its current name and directory. If you want to change the name of an existing code page before you save it, choose the Save As command.
Save As– Saves and names the active code page. The Save Code Page As dialog box is displayed so you can select a new code page name. To save a code page with its existing name, use the Save command.
Import– Imports an existing code page. The Import Code Page dialog box is displayed so you can select the code page you would like to import. The code page opens in the active portion of the window, replacing any currently open code pages.
Export–Exports Moves information from one system or program to another. the active code page. The Export Code Page dialog box is displayed so you can select the directory where you would like to export the code page and name the file.
Delete– Deletes a code page. The Delete Code Page dialog box is displayed so you can select the code page to delete. You cannot delete an open code page.
Exit– Closes the Code Page Editor window.
Cut– Removes the currently selected data from the document and puts it on the Clipboard. This command is only available if you select data. Cutting data to the Clipboard replaces the contents previously stored there.
Copy– Copies selected data to the Clipboard. This command is only available if you select data. Copying data to the Clipboard replaces the contents previously stored there.
Paste– Inserts a copy of the Clipboard contents at the insertion point. This command is not available if the Clipboard is empty.
Restore Defaults– Restores the default settings for the active code page. All previous changes will be lost.
Toolbar– Displays or hides the toolbar, which includes buttons for some of the most common commands in the Code Page Editor. A check mark appears next to the menu item when the toolbar is displayed.
Status Bar– Displays or hides the status bar. The left side of the status bar describes the action to be carried out by the selected menu item or pressed in toolbar button. The right side indicates the keyboard latch state. A check mark appears next to the menu item when the status bar is displayed.
Translation Type– Selects the active code page, Code Page In or Code Page Out. A check mark appears next to the selected translation.
Contents and Index– Displays the Code Page Editor Help window. The Help window incorporates contents, index, search, favorites, and glossary tabs to make it easy for you to find answers to your questions. For more information on using Help features, see the Using the Help topic.
Barr Systems on the Web– Opens the Help with links to the Barr Systems Web page.
About Code Page Editor –Displays program information, copyright, and version number.
The toolbar provides quick access to commands. To hide or display the toolbar, on the menu bar, select View | Toolbar. To move the toolbar, click the toolbar and drag it to a new location.

New – Opens a new code page.
Open – Opens an existing code page.
Save – Saves the active code page with its current name.
Cut – Removes the selection and places it on the Clipboard.
Copy – Copies the selection to the Clipboard.
Paste – Inserts the contents of the Clipboard at the insertion point.
Toggle Translation – Selects the active code page, Code Page In or Code Page Out.
The Code Page Editor displays two translation tables. You can view the complete translation of characters from EBCDIC or ASCII to Unicode A superset of the ASCII character set that uses two bytes for each character rather than one. Able to handle 65,536 character combinations rather than just 256., then from Unicode to EBCDIC or ASCII.
Translation type – Selects the active code page, Code Page In or Code Page Out.
Convert to Unicode – Displays the Code Page In. The table displays the current EBCDIC or ASCII symbol in the left column, the hexadecimal representation for that symbol in the middle column, and the Unicode translation character in the right column. You can modify the characters in the right column.
Convert from Unicode – Displays the Code Page Out. The table displays the Unicode character in the left column and the current EBCDIC or ASCII hexadecimal representation for that character in the right column. You can modify the characters in the right column.

The left end of the status bar describes menu item actions as you use the arrow keys to navigate through menus. It also describes actions when you pause the mouse pointer over a menu item or toolbar button. The right area of the status bar displays the following information. To display or hide the status bar, on the menu bar, select View | Status Bar.
CAP – The CAPS LOCK key is latched down.
NUM – The NUM LOCK key is latched down.