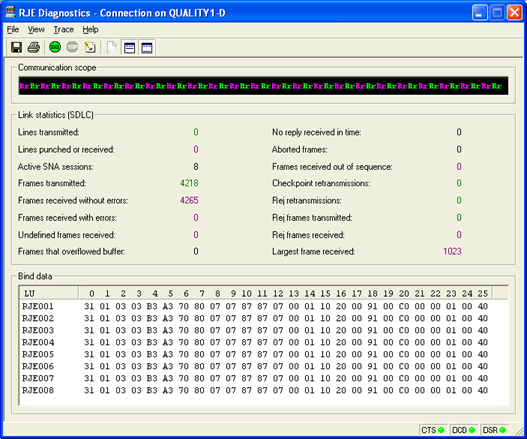
Use the RJE Diagnostics utility to monitor communication between the personal computer and the host computer. If you have trouble operating BARR/RJE and contact Barr technical support, a support analyst might request that you run the RJE Diagnostics utility to determine the cause of the problem.
Click the area of the window you want to learn more about.
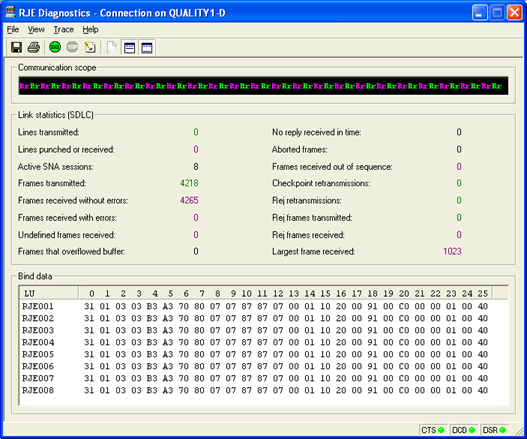
The menu bar displays below the title bar. Click the following menus to learn about the available commands.
Save– Saves the display to a log file. The file will be saved in the \\Program Files\CommonFiles\Barr\Log folder. The file name will be ConnectionName_DiagLogN.txt, where N will be populated with a value from 0 to 9, incrementing each time a new file is saved.
Print– Prints the contents of the window. This command displays a Print dialog box where you can specify your printer options.
Exit– Closes the RJE Diagnostics window.
Toolbar– Shows or hides the toolbar. A check appears next to the menu item when the toolbar is displayed.
Status Bar– Shows or hides the status bar. The left side of the status bar describes the action to be carried out by the selected menu item or toolbar button. A check appears next to the menu item when the status bar is displayed.
Communications Scope– Shows or hides the communication scope.
Color - Colors indicate whether the activity comes from the computer or the mainframe. When BARR/RJE sends a message to the mainframe, green characters appear. When BARR/RJE receives a message, magenta characters appear. For a dial-up connection, dial-up scope characters display in white.
Monochrome - The placement of the characters indicate whether the activity comes from the computer or the mainframe. When BARR/RJE sends a message to the mainframe, the characters appear across the top of the communication scope. When BARR/RJE receives a message, the characters appear across the bottom of the communication scope. For a dial-up connection, dial-up scope characters display across the middle of the communication scope.
None - Hides the communication scope.
Link Statistics– Shows or hides the link statistics. The link statistics vary depending on the type of connection (LUA, SDLC, or 802.2).
Bind Data–Shows or hides the bind data.
Reset– Resets the link statistics and the communication scope.
This menu is not available for MS/LUA connections. You must capture MS/LUA traces from either Microsoft SNA Server or HIS. Refer to the appropriate Microsoft Help for more information.
Start–Starts tracing the operation.
Stop– Stops tracing the operation.
Clear– Clears the contents of the trace file.
Contents and Index– Opens the Help.
Barr Systems on the Web– Opens the Help with links to the Barr Systems Web page.
About RJE Diagnostics– Displays the program information, version number, and copyright.
The toolbar provides quick access to commands. To hide or display the toolbar, on the menu bar, select View | Toolbar. To move the toolbar, click the toolbar and drag it to a new location.

Save – Saves the display to a log file. The file will be saved in the \\Program Files\Common Files\Barr\Log folder. The file name will be ConnectionName_DiagLogN.txt, where N will be populated with a value from 0 to 9, incrementing each time a new file is saved.
Print – Prints the contents of the window.
Start Trace – Starts tracing the operation. This option is not available for MS/LUA connections. You must capture MS/LUA traces from either Microsoft SNA Server or HIS. Refer to the appropriate Microsoft Help for more information.
Stop Trace – Stops tracing the operation. This option is not available for MS/LUA connections. You must capture MS/LUA traces from either Microsoft SNA Server or HIS. Refer to the appropriate Microsoft Help for more information.
Clear Trace – Clears the contents of the trace file. This option is not available for MS/LUA connections. You must capture MS/LUA traces from either Microsoft SNA Server or HIS. Refer to the appropriate Microsoft Help for more information.
Reset – Resets link statistics and the communication scope.
Link Statistics – Shows or hides the link statistics.
Bind Data – Shows or hides the bind data.
The communication scope displays detailed information about the communication between the personal computer and mainframe.
When you start an RJE connection, BARR/RJE tries to connect with the mainframe and then log on. For a dial-up connection, you can see dial-up characters on the communication scope and logon error messages on the console. After BARR/RJE connects with the mainframe, the mainframe and remote exchange frames of information. You can use either character color or position to learn more about the communication.
In the color mode, colors indicate whether the activity comes from the computer or the mainframe. The colors that display match the colors configured in the RJE Console window. By default, when BARR/RJE sends a message to the mainframe, green characters appear and when BARR/RJE receives a message, magenta characters appear. In the Help, the sent message appears in normal text and the received message appears in reverse video (white text with a black background). For a dial-up connection, dial-up scope characters display in white.
In the monochrome mode, the placement of the characters indicate whether the activity comes from the computer or the mainframe. When BARR/RJE sends a message to the mainframe, the characters appear across the top of the communication scope. When BARR/RJE receives a message, the characters appear across the bottom of the communication scope. In the Help, the sent message appears in normal text and the received message appears in reverse video (white text with a black background). For a dial-up connection, dial-up scope characters display across the middle of the communication scope.
See the Interpreting RJE diagnostic data topic for a detailed explanation of all communication scope characters.
To display or hide the communication scope, on the menu bar, select View | Communication Scope.
To reset the communication scope and the link statistics, on the menu bar, select View | Reset.
Link statistics provide information about communications activity. These statistics help you evaluate the communication line’s reliability and use. The link statistics vary depending on your connection type (802.2 LLC2, HPR/IP, SDLC, or MS/LUA). See the Interpreting RJE diagnostic data topic for a full explanation of link statistics.
To display or hide the link statistics, on the menu bar, select View | Link Statistics.
To reset the link statistics and the communication scope, on the menu bar, select View | Reset.
In SNA communications, bind data defines the operational rules for each party on the session. The bind data originates from the VTAM LOGMODE table, the PU definition, and the RJE system. JES2 parameters override LOGMODE parameters for the bind data. See the Interpreting RJE diagnostic data topic for a full description of bind data.
To display or hide the bind data, on the menu bar, select View | Bind Data.
The left end of the status bar describes menu item actions as you use the arrow keys to navigate through menus. It also describes actions when you pause the mouse pointer over a menu item or toolbar button. The right area of the status bar displays modem status lights. These lights appear green in color when a signal is being sent from the modem to the computer. To display or hide the status bar, on the menu bar, select View | Status Bar.
CTS – Clear To Send. The light is green when a signal is being sent from the modem to the computer. This indicates that transmission can proceed.
DCD – Data Carrier Detected. The light is green when a signal is being sent from the modem to the computer. This indicates that the modem is ready for transmitting.
DSR – Data Set Ready. The light is green when a signal is being sent from the modem to the computer. This indicates that the computer is ready to operate.