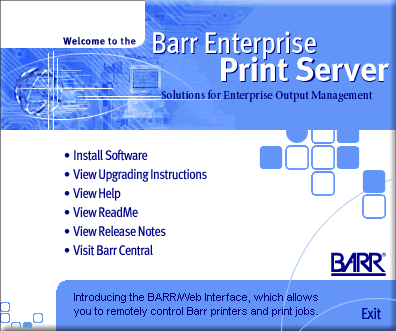
Follow the instructions below to install Barr Enterprise Print Server software on your computer. If you are reinstalling the Barr Enterprise Print Server or installing a newer version, first remove the existing software. The setup program copies files from the Barr Enterprise Print Server CD to your computer. Before you run the setup program, exit all Windows programs.
You must be a member of the Local Administrator group on the computer where you install the Barr Enterprise Print Server.
Insert the Barr Enterprise Print Server CD into the CD-ROM drive. The Welcome screen automatically displays. If auto run is disabled on your system or if the Welcome screen does not automatically display, open Windows Explorer, navigate to the CD-ROM drive, and double-click autorun.exe.
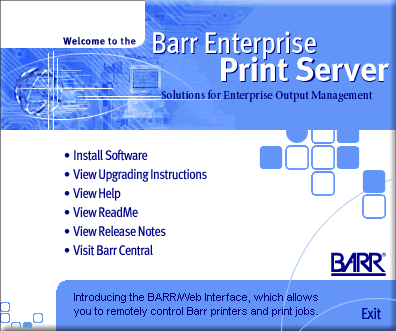
Click the links to learn more about the software before you install.
View Upgrading Instructions – Links to important information for customers upgrading from a previous version.
View Help – Links to the Barr Enterprise Print Server Help where you can learn more about configuring and using the software.
View ReadMe – Links to information on product issues that are not fixed in this version of the software.
View Release Notes – Links to information on enhancements and fixes included in this version of the software.
Visit Barr Central – Links to the Barr Systems Web site.
Click Install Software to begin installation of the Barr Enterprise Print Server. You can exit the setup program at any time by clicking Cancel.
Read the information on the Welcome dialog boxes. Click Next.
Review the License Agreement. To install the software, you must accept the terms of the license agreement. Click Yes.
Choose whether or not to read the Readme file that describes new program features, fixes, and unresolved issues.
On the User Information dialog box, type your name and your company name. This information is required. Click Next.
On the Choose Destination Location dialog box, select the folder where you want to install Barr Enterprise Print Server. You can use the default path or click Browse to navigate to a folder. Click Next.
On the Component Selection dialog box, verify that the correct components are selected to install. Click Next.
The first time you install the software, all components will be selected by default. If you install an upgrade, only previously installed components will be automatically selected.
On the Select Program Folder dialog box, select the folder for storing Barr Enterprise Print Server program icons. Click Next.
On the User Account Information dialog box, select whether you will be installing the software in a system account or a user account. If you will be accessing a network drive, you must select User account. See the Choosing the correct account type topic for more information.
On the Start Copying Files dialog box, verify that the setup settings are correct. If you are running Barr Enterprise Print Server, the Running Programs Detected dialog box displays if Barr Enterprise Print Server or a corresponding service is running. Minimize the setup program and verify that jobs are not in the process of being received or printed. Click Next.
On the Setup Complete dialog box, choose whether or not to read the Readme file or the Getting started Help. Click Finish.
Install the hardware key on a parallel port (LPT1, LPT2, or LPT3) or USB port on your computer.
Install any additional hardware (for example, the CHANNEL-OUT adapter). See the Installing the CHANNEL-IN hardware and Installing the CHANNEL-OUT hardware topics for more information.
After installation, it is recommended that you restart your computer to ensure that all services can be started. If you purchased the BARR/PRINT TCP/IP module, start the BARR LPD or BARR Socket service. If you purchased the BARR/NJE or BARR/RJE module, you must set up NJE at your host and your computer before you start the BARR NJE or BARR RJE service.
Open the Spool Window to activate the software before your grace period expires (usually 30 days). You can receive your activation code by clicking Get Code on the activation dialog, visiting www.barrcentral.com/activate, or contacting Barr Systems Technical Support. Activation codes are valid only for a single version of the Barr Enterprise Print Server.