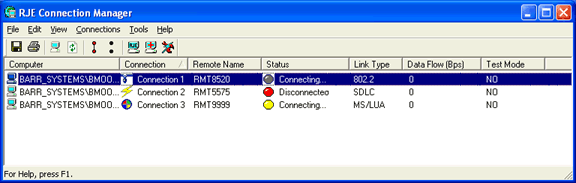
To access RJE Connection Manager, you must be assigned the RJE Connection Manager user access right.
Use the RJE Connection Manager to access information about RJE connections on network computers available to your local computer. You can choose the computers that contain the RJE connections you want to monitor. Your computer list is saved when you exit the program, and the RJE Connection Manager resumes monitoring your chosen computers' RJE connections when you reopen the program. Because the information is continually updated, you can view the computers' current connection attributes, such as the communication status, link service type, and data flow rate.
Click an option you want to learn more about.
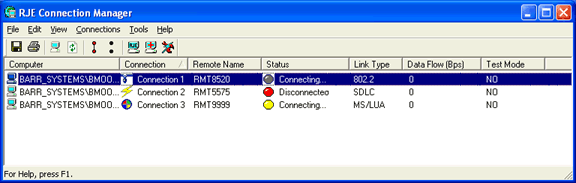
The menu bar displays below the title bar. Click the following menus to learn about the available commands.
Save –Saves the contents of the RJE Connection Manager window. The file will be saved in the \\Program Files\CommonFiles\Barr\Log folder. The file name will be RJEManagerLog.txt.
Print– Prints the contents of the RJE Connection Manager window. This command displays a Print dialog box where you can specify the range of pages to print, the number of copies, the destination printer, and other printer setup options.
Print Preview– Displays the window as it looks when printed. Use the print preview toolbar options to view either one or two pages at a time, move through the document, zoom in and out of pages, and initiate a print job.
Exit– Closes the RJE Connection Manager utility.
Select All– Selects all the items in the window.
Toolbar– Displays or hides the toolbar, which includes buttons for some of the most common commands in RJE Connection Manager. A check appears next to the menu item when the toolbar is displayed.
Status Bar– Displays or hides the status bar. The left side of the status bar describes the action to be carried out by the selected menu item or toolbar button. The right side indicates the status and data flow columns are being updated with the most current information. A check appears next to the menu item when the status bar is displayed.
Gridlines– Shows or hides gridlines. A check appears next to the menu item when gridlines are displayed.
Columns– Shows or hides the Computer, Remote Name, Link Type, and Test Mode columns on the RJE Connection Manager. A check appears next to the column name when the column is displayed.
Refresh– Updates the display by reloading the connections. This will refresh all of the columns in the window.
Information on Error– Displays the error and an error description for the selected connection.
Add/Remove Computer– Opens the Add/Remove Computer dialog box for selecting the computers to display in the RJE Connection Manager window.
Connect RJE to Host– Connects the RJE remote to the host.
Disconnect RJE from Host– Disconnects the RJE remote from the host. Any consoles connected to the RJE remote will also be disconnected.
RJE Console– Opens the RJE Console utility for communicating with the RJE host. If a connection is selected, RJE Console will display that connection. If the selected connection is disconnected, the connection will be started automatically when RJE Console displays.
RJE Diagnostics– Opens the RJE Diagnostics utility for performing RJE diagnostics. If a connection is selected, the RJE Diagnostics utility will display that connection.
RJE Configuration– Opens the RJE Configuration Utility for configuring the RJE remote connection to the host. If a connection is selected, the RJE Configuration Utility will open the configuration for that connection.
Contents and Index– Displays the RJE Connection Manager Help window. The Help window incorporates contents, index, search, favorites, and glossary tabs to make it easy for you to find answers to your questions. For more information on using Help features, see the Using the Help topic.
Barr Systems on the Web– Opens the Help with links to the Barr Systems Web page.
About RJE Connection Manager– Displays program information, version number, and copyright.
The toolbar provides quick access to commands. To hide or display the toolbar, on the menu bar, select View | Toolbar. To move the toolbar, click the toolbar and drag it to a new location.

Save – Saves the display to a log file. The log file is saved in the \\Program Files\Common Files\Barr\Log folder. The file name is RJEManagerLog.txt.
Print – Prints the contents of the RJE Connection Manager window.
Add/Remove Computer – Opens the Add/Remove Computer dialog box for selecting the computers to display in the RJE Connection Manager window.
Refresh – Updates the display by reloading the connections. This will refresh all of the columns in the window.
Connect – Connects the RJE remote to the host.
Disconnect – Disconnects the RJE remote from the host. Any consoles connected to the RJE remote will also be disconnected.
RJE Console – Opens the RJE Console utility for communicating with the RJE host. If a connection is selected, RJE Console will display that connection. If the selected connection is disconnected, the connection will be started automatically when RJE Console displays.
RJE Diagnostics – Opens the RJE Diagnostics utility for performing RJE diagnostics. If a connection is selected, the RJE Diagnostics utility will display that connection.
RJE Configuration – Opens the RJE Configuration Utility for configuring the RJE remote connection to the host. If a connection is selected, the RJE Configuration Utility will display that connection.
The RJE Connection Manager window displays the following columns. The columns can be resized to accommodate the size of the field. You can also sort the columns in ascending or descending order by clicking the column heading. This will only sort the current session. The sort order will not be saved if you close the window or refresh the view.
Computer – Displays the domain and computer name where the connection exists. You can add and remove computers from the Add/Remove Computer dialog box.
Connection – Displays the connection name. The symbol displayed next to the connection name represents the link service type.
Remote Name – Displays the name for your remote. The host assigns your remote a name that uniquely identifies it to the RJE system. This option is set on the RJE Configuration Utility's RJE Description tab.
Status – Indicates the communication status between the RJE remote and the host.
Initializing – The connections are being added to the RJE Connection Manager window.
Disconnected – There is no connection between the RJE remote and the host, or the RJE Console is not yet connected to any BARR RJE service.
Connecting – BARR/RJE is in the process of connecting.
Link active – The link is active.
PU active – The PU is active.
Disconnecting – BARR/RJE is in the process of disconnecting.
Logged on – The RJE remote is logged on to the host.
Cannot connect – BARR/RJE could not connect to the host. This occurs when there is no link type defined, or if the BARR RJE service failed to connect. Right-click and select Information on Error for more information.
Error – An error has occurred. Right-click and select Information on Error for more information.
Link Type – Displays the link type. The available link types are 802.2 LLC2, HPR/IP, SDLC, and MS/LUA. This option is set on the RJE Configuration Utility's Communication Link tab.
Data Flow (Bps) – Displays the rate in which data is being exchanged between the host and the remote in bytes per second (Bps). This includes outbound data (to printers, punches, and RJE Console) as well as inbound data (from readers and the command stream).
Test Mode – Indicates if the software is operating in test mode. During test mode, you can use all the BARR/RJE functions, but the software does not connect to the host computer. This option is set on the RJE Configuration Utility's Communication Link tab.
The left area of the status bar describes actions of menu items as you use the arrow keys to navigate through menus. It also describes actions when you pause the mouse pointer over a menu item or toolbar button. To display or hide the status bar, on the menu bar, select View | Status Bar.