Open the Windows Add Printer Wizard.
Select to define a local printer. Click Next.
Create a new port selecting the Barr Spool Port.
Enter the Port name. Click OK, and then click Next. The Configure Headers dialog box displays.
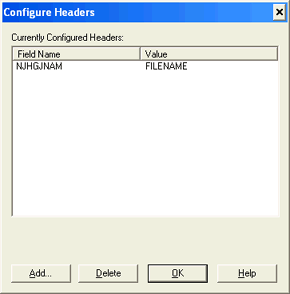
Complete the following steps to define a Windows printer for receiving NJE or RJE jobs into the spool. The steps vary depending on your operating system. After you complete these steps, you will be able to send a job directly from a program, such as notepad, to BARR/SPOOL where it can be routed to the host. On the program's menu bar, select File | Print and then choose the printer you just created (for example, Test - Send to Host). Once the job is in the Spool Window, you can send the JCL (SYSIN) files to the RJE host.
To add a Windows printer, you must be a member of the Administrators group. If you are using Windows 2000, you can also be a member of the Printer Operators or Server Operators group or a Power User on a workstation.
Complete the following steps to define a Windows printer that will be used to send a job directly from a program, such as notepad, to BARR/SPOOL where it can be routed to the host.
Open the Windows Add Printer Wizard.
Select to define a local printer. Click Next.
Create a new port selecting the Barr Spool Port.
Enter the Port name. Click OK, and then click Next. The Configure Headers dialog box displays.
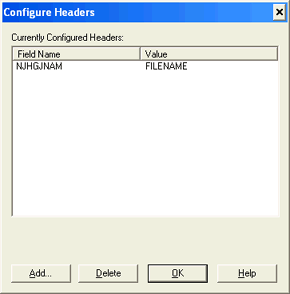
Include the connection name in the port name so you can easily identify the ports later. We recommend you name the port Connection name - Send to Host (for example, Test - Send to Host).
If you defined a printer that uses a Barr Spool port, you can preset the header field values for incoming spool files. Files routed to the spool with that spool port are assigned the specified header field values. The following table lists fields that users commonly want to preset and their location in the header. Configure the header field values, and then click OK. If you do not want to assign default values, click OK.
|
Description |
Section |
Field Name |
|
Job name |
Job Header General Section |
|
|
Form name |
Data Set Header General Section |
|
|
FCB name |
Data Set Header General Section |
|
|
Class |
Data Set Header General Section |
|
|
Dest device |
Data Set Header General Section |
|
|
Priority |
Job Header General Section |
|
|
Copies |
Job Header General Section |
By default, the Job name (NJHGJNAM) field is assigned the FILENAME attribute. This will automatically store the document name as the job name. When receiving BARR/RJE jobs, the NJHGXEQN field will be automatically populated with the RJE Remote name specified on the RJE Description tab.
In the Manufacturers list, select Barr. In the Printers list, select one of the drivers below. Click Next.
To receive SYSIN jobs, select Barr Jobs to Mainframe - Printer Driver.
To receive SYSOUT print data sets (BARR/NJE only), select Barr EBCDIC - Printer Driver.
Select Keep existing driver. Click Next.
Enter the Printer name as you want it to appear in the Windows Printers folder. Select No to indicate that this printer will not be used as the default Windows-based printer. Click Next.
For BARR/RJE, include the connection name in the printer name so you can easily identify the printer later. We recommend you name the printer <Connection name> - Send to Host (for example, Test - Send to Host).
Choose whether or not this printer will be shared with other network users. If this printer will be shared, you will need to type a share name. Click Next.
To set up a printer for sharing, the printer and users who will access it must be in the same domain. You must assign corresponding printer permissions from the Security tab of the shared printerís Properties dialog box.
Choose No to skip printing a test page (does not apply to Barr NJE or RJE printers), and then click Finish. The new Windows printer displays in the Printers folder. To define another printer, open the Printers folder and select Add Printers.