Click the Close
button (  ) on the title bar.
) on the title bar.
By using the Viewer you can view or reprint documents. The following links show you how to use the Viewer.
Documents are viewed one page at a time. The scroll bar will scroll through the current page.
If you view a document that has overstrike characters, the overstrike characters display as consecutive characters on the Viewer screen.
To open and close the utility, use one the following method.
You can display the Viewer utility from the Remote Spool Window (RSW). The Viewer utility displays when you select a document to view and then select the view option.
Right-click the document you want to view, and then select View.
Click the Close
button (  ) on the title bar.
) on the title bar.
Complete the following steps to reprint documents. You can set a document to reprint now or schedule it to reprint later. You also have the option of reprinting the entire document or a selected range of pages.
When using a reprint range to print multiple copies of a document, make sure you set both the reprint starting point and reprint stopping point. If the reprint stopping point is not set, the first copy will start at the specified reprint starting point, but the remaining copies will reprint as the entire document.
Right-click the document you want to view, and then select View.
If necessary, set the reprint range.
Click the Reprint Now or Reprint Later button on the ribbon pane File menu.
If you select Reprint Now and a reprint range has been specified, the Viewer will close, and the job will be set to the Ready Reprint state. If you select Reprint Now and there is not a reprint range, the Viewer will close, and the job will be set to the Ready state. Jobs will begin printing immediately if their routing criteria matches that of a spool printer and the job is next in the queue.
If you select Reprint Later and a reprint range has been specified, the Viewer will close, and the job will be set to the Hold Reprint state. If you select Reprint Later and there is not a reprint range, the Viewer will close, and the job will be set to the Hold state. The job will not print until you change the document state to Ready and set the routing criteria to match that of a spool printer.
Complete the following steps to select the range of pages you want to reprint.
When
using a reprint range to print multiple copies of a document, make sure
you set both the reprint starting point and reprint stopping point. If
the reprint stopping point is not set, the first copy will start at the
specified reprint starting point, but the remaining copies will reprint
as the entire document.
You must specify the reprint range and close the Viewer before you close
the Remote Spool Window. The window
must remain open for the document to reprint correctly.
Right-click the document you want to view, and then select View.
Set the reprint starting point by displaying and selecting the page where you want to start printing and then clicking the Set Reprint Top button on the ribbon pane Edit menu. To indicate the reprint starting point, the page break at the top of the selected page turns green.
Set the reprint stopping point by displaying and selecting the page where you want to stop printing and then clicking the Set Reprint Bottom button on the ribbon pane Edit menu. To indicate the reprint stopping point, the page break at the bottom of the selected page turns red. Your selected reprint range displays on the status bar at the bottom of the window.

Complete the following steps to search for specific text within a document.
Right-click the document you want to view, and then select View.
On the ribbon pane View menu, select Search. The Find and Replace dialog box displays.
Specify the text you want to find in the Find box.
Select the direction in which to start your search.
All - Searches the document completely.
Up – Searches backward, toward the document’s beginning.
Down – Searches forward, toward the document’s end.
Check any search box options that apply.
Match case - Select if you want to find the exact case you specified in the Find field.
Find whole words only - Select if you want to find only the whole word(s) you specified in the Find field.
Regular expression - Select and then click the enabled right arrow in the Find field. Choose any additional search criteria needed.
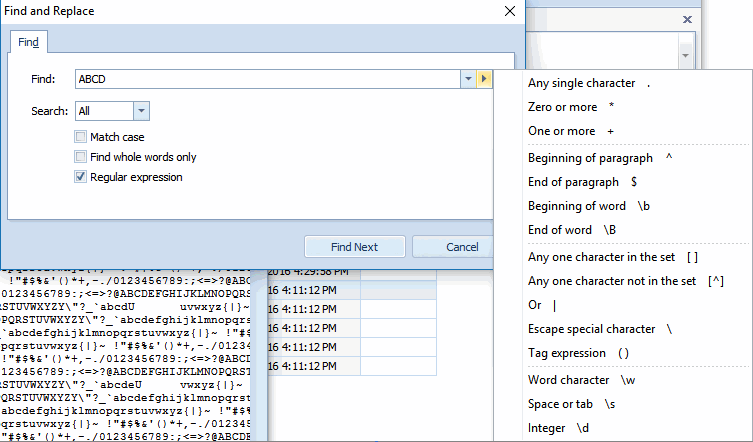
Click Find Next.
To navigate through documents use the following method.
Complete the following steps to quickly go to a specific page.
Right-click the document you want to view, and then select View.
On the ribbon pane View menu, select Go To .... The Go To Page dialog box displays.
Enter the page number and click OK.
Documents are viewed one page at a time. The scroll bar will only scroll through the current page.
To display document formatting use the following methods.
Complete the following steps to quickly show line numbers.
Right-click the document you want to view, and then select View.
On the ribbon pane View menu, select Show Line Numbers. Line numbers now display within the document.
To remove line numbers, select Show Line Numbers again.
Complete the following steps to quickly show formatting.
Right-click the document you want to view, and then select View.
On the ribbon pane View menu, select Show Formatting. Formatting marks and symbols now display within the document.
To remove formatting, select Show Formatting again.